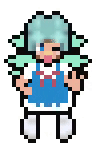树莓派入门到入坟教程1
写这玩意,绝对不是因为树莓派是理财产品
也不是为了让他死灰复燃,让他发挥出更大的意义。
问我他有什么用,我也不知道,反正是花了好大功夫,
才勉强从老师的手里里面借出来的。
(www,真没钱买这东西)
关于树莓派这东西,可以说是一个小主机吧,比起单片机来说
更多是要一个操作系统来控制他。
首先,我们需要一张tf卡来安装系统。
我们在安装操作系统之前先要把tf来进行格式化
sd卡格式化工具
然后有两种安装方法
树莓派官方安装工具
官方工具
蓝奏云
密码:6btjRaspberry Pi OS with desktop版本的特点是有电脑桌面,对于普通用户来说,这个就够用了。Raspberry Pi OS Lite版本特点是没有电脑桌面,进入系统所有操作都要用命令行,由于没有UI界面,适合TF卡容量小和熟练掌握Linux操作使用,如果您没有linux基础,使用起来会非常艰难,入门还是建议选择带桌面的镜像。
将TF卡连接电脑。
打开 Raspberry Pi Imager选择所需的操作系统。
选择要写入图像的 TF 卡(注意:最好移除其它U盘设备,以防将U盘文件擦除)。
预先配置系统,按住 CTRL+SHIFT+X(或点击右下角小齿轮),设置完成点击保存即可。
单击烧录按钮,将数据写入TF卡。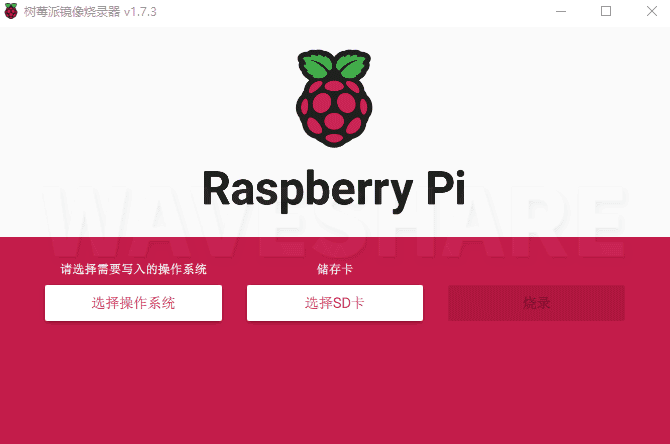
其他系统
烧录镜像可以使用其它方法,使用镜像写入工具将下载好镜像写入树莓派,例如:balenaEtcher或Win32DiskImager 。
首先去树莓派官网下载镜像,推荐使用Raspberry Pi OS with desktop。
树莓派官方系统下载
打开对应的烧录工具Win32DiskImager
将TF卡插入读卡器,将读卡器插入电脑。
选择下载好的树莓派镜像文件。
单击“写入”并等待写入完成。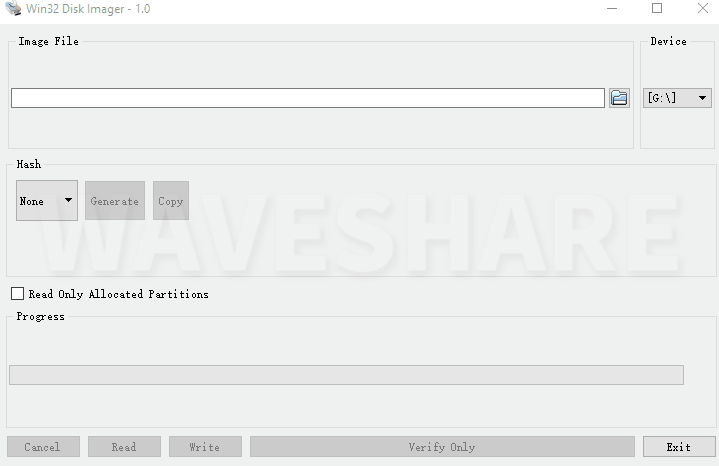
树莓派开机
然后完成上面的步骤树莓派就可以开机了
但是要注意,树莓派要先连接好外设之后再启动主机,而且强调供电要5v3a的电源
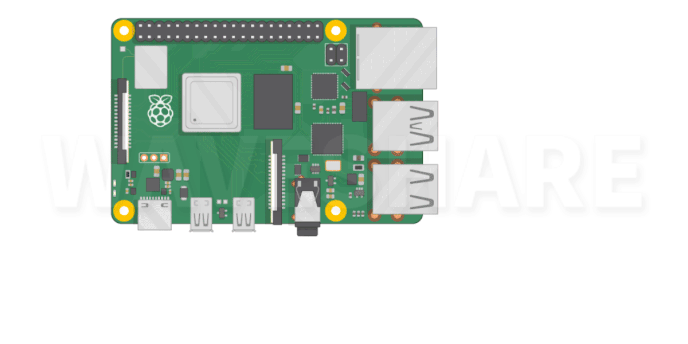
下面的教程适用于没有hdmi或者键盘,鼠标外设的人使用的
树莓派ssh配置
开启ssh
boot盘符下新建一个名为ssh的文件,不要任何扩展名不要任何扩展名,不要任何扩展名,不要任何扩展名
你可以新建一个ssh.txt,确保文件夹选项中的设置是显示扩展名的,
然后将.txt删除,这样你就获得了一个没有任何扩展名的名为ssh的文件。
然后我们要给树莓派连接wifi
我们继续在boot新建一个记事本重命名为wpa_supplicant.conf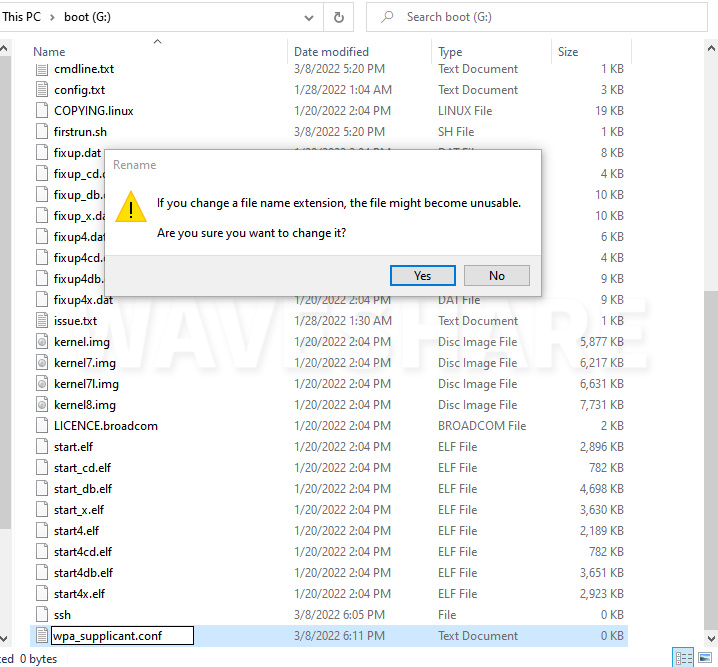
记事本里面内容
打开并输入对应内容(’假设我在中国,无线名称test,无线密码密码为12345678)
`
country=CN
update_config=1
ctrl_interface=/var/run/wpa_supplicant
network={
ssid=”test”
psk=”12345678”
key_mgmt=WPA-PSK
}
`
然后我们要获取树莓派的ip
我们可以登录路由器的后台查看
或者自己百度如何获取局域网设备的ip这里不细说
树莓派ssh配置
去看树莓派ssh连接教程
本人就先不放在本篇里面了